Command Line
Harap membaca Pengantar Command Line jika kamu belum membacanya.
Apabila kamu mencari materi untuk macOS, materi tersebut ada di sini.
Materi ini ditujukan untuk mengajarkan kamu untuk menggunakan command line dalam melakukan berbagai macam tugas. Materi akan berbentuk tutorial dengan penjelasan. Kamu diharapkan untuk membaca penjelasan, tidak hanya copy-paste perintah-perintah yang ada.
Windows memiliki dua shell, yaitu Command Prompt dan PowerShell. Sebelum melanjutkan, harap ketahui shell yang digunakan adalah PowerShell, bukan Command Prompt.
Apabila kamu menggunakan Visual Studio Code, kamu dapat mengganti shell-nya.
Apabila kamu tidak menggunakan Windows 11, kamu disarankan untuk memasang versi PowerShell terbaru.
Tampilan
Buka shell kalian menggunakan Windows Terminal atau terminal di Visual Studio Code. Kalian akan melihat baris yang terlihat seperti berikut:
PS C:\Users\User>
Setiap kali kalian melihat baris tersebut, artinya command line siap menerima perintah baru. Setiap perintah yang kalian jalankan pada command line akan dieksekusi pada current working directory.
Current working directory adalah posisi di mana command line kalian berada. Hal ini ditandai dengan path yang terlihat sebelum > dalam setiap baris saat ingin melakukan perintah.
PS C:\Users\User>
^^^^^^^^^^^^^
CWD
Sebagai contoh, pada contoh di atas, current working directory-nya adalah C:\Users\User. Anggap current working directory ini adalah file explorer kalian, di mana folder tersebut sedang dibuka.
Mulai titik ini, semua current working directory akan disingkat menjadi cwd.
Command Line Dan Folder
Seperti halnya dengan file explorer, kamu bisa melakukan banyak hal. Cetak semua isi folder kalian menggunakan perintah dir.
PS C:\Users\Public> dir
Directory: C:\Users\Public
Mode LastWriteTime Length Name
---- ------------- ------ ----
d-r-- 12/15/2022 11:19 PM Documents
d-r-- 12/7/2019 4:14 PM Downloads
d-r-- 12/7/2019 4:14 PM Music
d-r-- 12/7/2019 4:14 PM Pictures
d-r-- 12/7/2019 4:14 PM Videos
Berpindah Folder
Kamu bisa berpindah ke folder lain menggunakan perintah cd.
- Untuk berpindah ke folder yang ada di dalam folder cwd, ketik
cd <path_ke_folder>. - Untuk berpindah ke folder sebelumnya, ketik
cd ..
<path_ke_folder> dapat berupa relative atau absolute path. Apabila kamu lupa mengenai konsep representasi path, klik di sini untuk mempelajari kembali.
Kamu juga bisa menggabungkan folder sebelumnya dengan relative path. Sebagai contoh, jika kamu berada di C:\home\user\halo dan ingin pindah ke C:\home\user\keren, kamu bisa gunakan cd ..\keren.
Perhatikan perubahan cwd yang ada dalam ilustrasi berikut.
PS C:\Users\Public> cd Downloads
PS C:\Users\Public\Downloads> cd ..
PS C:\Users\Public>
Quiz!
D:\. Apabila dijalankan perintah berikut, dimanakan command line berada pada akhir command terakhir?cd semoga
cd ..
cd lancar
cd ya
cd ..
Interaksi Dengan Program
Dalam menggunakan command line, dipastikan akan ada interaksi dengan program dan perintah-perintah yang ada. Bagian ini akan menjelaskan bagaimana suatu program dijalankan dalam command line.
Struktur Perintah
Secara umum, struktur perintah adalah
<perintah_atau_program> <argumen_1> <argumen_2> ... <argumen_n>
Di mana <perintah_atau_program> dapat berupa perintah bawaan dari PowerShell, atau program yang berada di salah satu folder PATH.
Argumen adalah data-data tambahan yang kamu kirim dalam perintah kamu. Dalam contoh cd di atas, argumen digunakan untuk menyatakan folder tujuan. Penggunaan argumen dapat berbeda-beda, tergantung pada perintah atau program yang dipanggil.
Berikut contoh-contoh perintah dan pembagian perintah serta argumennya:
| Baris | Nama Perintah/Program | Argumen |
|---|---|---|
cd folder | cd | folder |
echo halo dunia | echo | halo dunia |
mkdir folderbaru | mkdir | folderbaru |
Perintah Bawaan
Setiap sistem operasi memiliki sejumlah perintah-perintah bawaan yang ada. Untuk Windows, kamu bisa mendapatkan informasi tersebut di sini. Namun, berikut adalah perintah-perintah yang biasa digunakan:
| Perintah | Fungsi | Argumen | Contoh |
|---|---|---|---|
cd | Berpindah ke folder lain | Path menuju folder tujuan | cd folder |
echo | Menampilkan pesan | Pesan yang ingin ditampilkan | echo halo |
cat | Menampilkan isi dari file | Path menuju file | cat file.txt |
mkdir | Membuat folder baru | Nama folder | mkdir folder |
ls | Menampilkan isi dari folder | Path folder (opsional, default ke cwd) | ls (tanpa argumen)ls folder (dengan argumen) |
Latihan
Untuk memahami konsep command line sebagai explorer dan interaksi dengan perintah, coba lakukan hal berikut:
- Buka shell dan file explorer kamu
- Pada file explorer, pergi ke
C:\Users\<username_kamu> - Lakukan
lspada command line - Buat folder baru melalui file explorer bernama
latihanshell - Lakukan
lspada command line lagi, apakah kamu bisa menemukanlatihanshell? - Buat folder baru bernama
latihanmelalui command line
Perintah:mkdir latihan - Pada file explorer, refresh dan cek apakah folder
latihanada - Pada file explorer, buat file bernama
tebak.txtyang berisihalo dunia!di dalam folderlatihan - Cetak isi dari file
tebak.txtyang berada di folderlatihanmelalui command line (Gunakan relative path dancat)
Perintah:cat latihan/tebak.txt - Buat file baru bernama
keren.txtyang berisisaya cinta fasilkomdi dalam folderlatihanshellmelalui command line
Perintah:echo "saya cinta fasilkom" > latihanshell/keren.txt - Lihat file kamu baru buat menggunakan file explorer
Jika kamu teliti, pada langkah 10 terdapat operator >. Operator ini digunakan untuk mengalihkan semua output dari perintah yang dieksekusi untuk ditulis ke file yang dituju.
Pada contoh langkah 10, output dari echo "saya cinta fasilkom" akan ditulis pada latihanshell/keren.txt. Karena output dari echo adalah argumen yang diberikan, ini sama saja dengan menulis argumen tersebut ke dalam file.
Quiz!
- foo.txt
- bar
- folbar
- lancar.txt
Bagaimana cara mencetak isi dari file bar?
Menjalankan Program
Selain perintah-perintah yang sudah ada, kamu juga menjalankan program yang ada di sistem kamu. Hal ini dapat dilakukan dengan environment variable bernama PATH. Selain itu, file executable yang berada di dalam cwd juga dapat digunakan sebagai perintah.
Environment variable adalah variabel yang disimpan dalam sistem operasi dan program untuk menyimpan suatu data. Sebagai contoh, environment variable WINDIR menyimpan data lokasi instalasi Windows. Program dapat meminta variabel ini dan mendapatkan data lokasi instalasi Windows.
Environment variable PATH adalah variabel yang menyimpan lokasi-lokasi folder yang akan digunakan dalam pencarian suatu perintah. Kamu dapat melihat isi dari variabel ini dengan dua cara, yaitu:
Melalui pengaturan bawaan Windows
- Buka aplikasi "Settings"
- Klik "System"
- Pada panel kiri, klik
About - Pada panel kanan, klik
Advanced system settings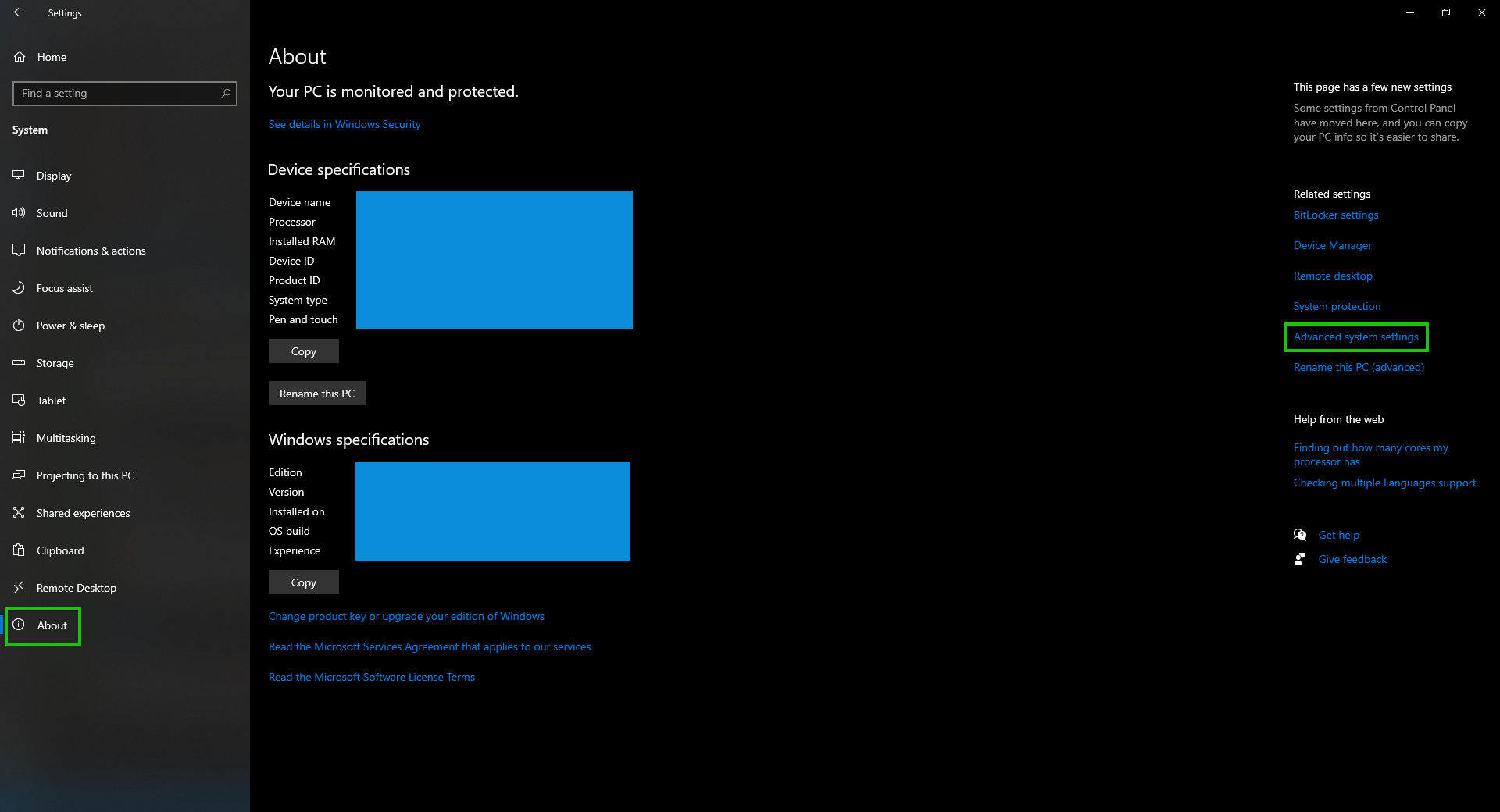
- Pilih tab
Advanced, laluEnvironment Variables - Variabel bernama
Pathakan terlihat pada user variables. (Apabila tidak ada, kamu bisa membuat baru dengan menuNewtanpa mengisi value apapun)
Melalui command line
Cukup jalankan
echo $env:PATH, dan isi dari variabel tersebut akan muncul. Contoh output:PS C:\Users\Ren> echo $env:PATH
C:\Program Files\PowerShell\7;C:\Windows\system32;C:\Windows;C:\Windows\System32\Wbem;C:\Windows\System32\WindowsPowerShell\v1.0\;C:\Windows\System32\OpenSSH\;C:\Program Files\Git\cmd;C:\ProgramData\chocolatey\bin;C:\Program Files\nodejs\;C:\Program Files\dotnet\;C:\Program Files\Go\bin
Apabila kamu ingin mengubah isi dari variabel PATH, kamu dapat gunakan pengaturan bawaan Windows yang dapat diakses melalui cara di atas.
Setiap file executable yang ada di folder-folder yang tertera pada isi variabel tersebut dapat digunakan sebagai perintah yang valid di command line.
Sebagai contoh, kamu mempunyai program bernama ffmpeg.exe di D:\bin. Folder D:\bin sudah berada di dalam variabel PATH. Maka kamu dapat menggunakan ffmpeg di command line.
Catat bahwa tidak ada ekstensi file dalam mengeksekusikan suatu perintah.
PS D:\> ffmpeg
ffmpeg version 4.2.3 Copyright (c) 2000-2020 the FFmpeg developers
built with gcc 9.3.1 (GCC) 20200523
[Output dipotong]
Hyper fast Audio and Video encoder
usage: ffmpeg [options] [[infile options] -i infile]... {[outfile options] outfile}...
Use -h to get full help or, even better, run 'man ffmpeg'